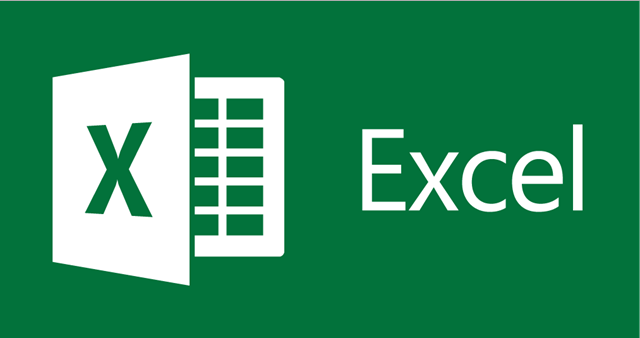
안녕하세요.
저는 업무상 상당한 양의 데이터를 포함하는 엑셀을 많이 다루고 있습니다.
그래서...
업무상 알게되는 엑셀 Tip 들을 공유하려고 했는데,
간단한 강좌와 함께, 공유할 만한 기능을 사용한 날 해당 기능이나 사용법 등을 공유 하려고 합니다.
많은 관심 부탁 드립니다.
강좌를 시작하기에 앞서,
제가 실제로 사용하면서, 퇴근시간을 당겨준 몇가지 단축키를 공유하려고 합니다.
A~Z까지 순서대로 나열하거나, 쓰지도 않는 단축키들까지 모두 포스팅할 생각은 없습니다.
진짜 퇴근이 빨라지는 단축키이니,
손에 익히시면 업무가 많이 편리해지실 거에요~
그럼 시작합니다.
아래 설명 모두 포함된 동영상 입니다.~
1. 행(Row), 열(Column) 삽입 및 삭제
아래 우클릭 시 팝업되는 메뉴에서 삽입(I), 삭제(D) 기능 입니다.
단축키는 삽입은 [Ctrl]+[+], 삭제는 [Ctrl]+[-] 입니다.
행(Row, 가로줄)삽입을 원하는 경우, 삽입을 하고자 하는 행을 선택한 후 우클릭 > 삽입을 눌러도 되지만
[Ctrl]+[+] 로 간단하게 삽입할수 있습니다. 이때 원래 선택했던 행은 아래로 내려갑니다.
열(Column, 세로줄)삽입을 원하는 경우에도 삽입하고자 하는 위치를 선택 후 [Ctrl]+[+]를 누르면
선택한 위치에 열이 삽입됩니다. 이때도 원래 선택했던 행은 우측으로 이동합니다.
반대로 특정 행이나 열을 삭제하고 싶은 경우 우클릭>삭제 메뉴 대신
해당 행(또는 열) 선택 후 [Ctrl]+[-]를 누르시면 바로 삭제 됩니다.
2. 커서 이동 및 데이터 선택
아래 그림을 보시면 A1, F1, H1, A4, H12셀에 0을 입력해 두었습니다.
우선 방향키로 한칸씩 이동하는 것은 기본이구요..
데이터 끝까지 한번에 이동하는 방법이 있습니다.
바로 [Ctrl]+[방향키], 이때 공백은 건너뜁니다.
예를 들어 A1에 커서가 있는 상황에서 [Ctrl]+[우측방향키] 를 누르면 F1까지 한번에 이동합니다.
한번 더 [Ctrl]+[우측방향키]를 누르면 H1까지 이동하죠
아래방향도 마찬가지입니다.
A1에서 [Ctrl]+[아래방향키]를 누르면 A4까지 한번에 이동합니다.
데이터 선택은 [shift]키와 방향키를 사용하죠?
(마우스로 클릭&드래그 해도 됩니다.)
커서를 끝까지 이동하는 [Ctrl] 키와 데이터를 선택하는 [Shift]키를 동시에 사용하면
데이터 끝까지 한번에 선택 됩니니다.
예를 들어 A1셀에서 [Ctrl]+[Shift]+[우측방향키]를 누르면 A1~F1까지 블록으로 선택됩니다.
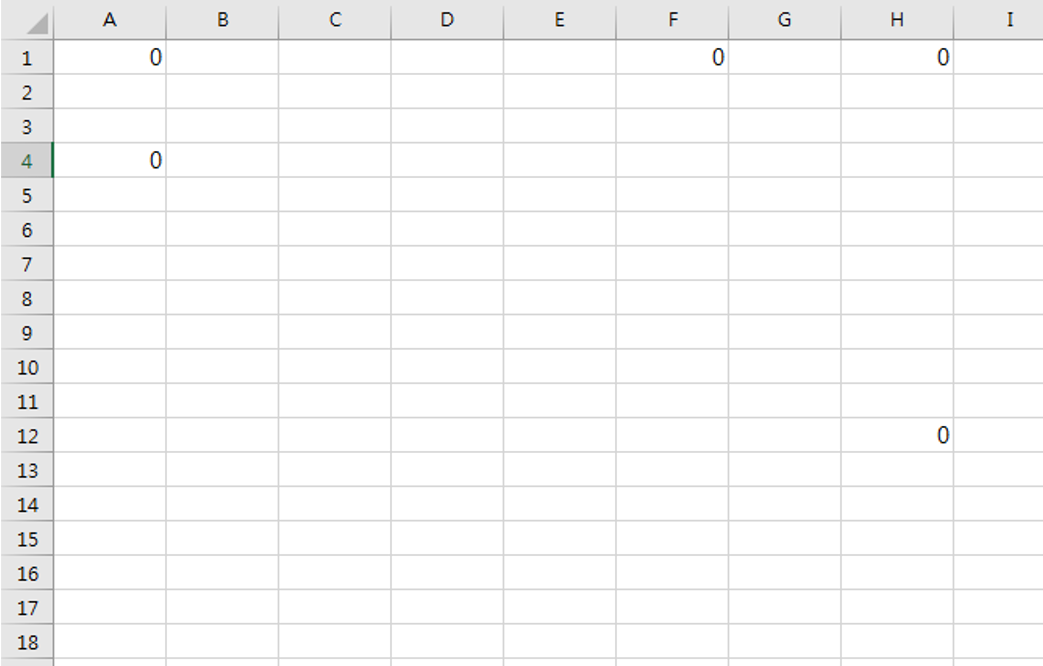
3. 모든 데이터 선택하기(우하향 방향으로)
위 그림에서 A1에 커서가 있을 때 H12까지 한번에 선택하고자 하는 경우
예를 들어, 대량의 데이터 원본을 편집 파일로 붙여넣기 해야 하는 경우
마우스로 클릭&드래그 하면 데이터 끝까지 가는데 오래 걸리고,
[Ctrl]+[Shift]+[우측방향키]와 [Ctrl]+[Shift]+[아래방향키]를 사용하는 경우 중간에 빈 셀이 있으면
끝까지 선택이 안될 우려가 있을 때!!
[Ctrl]+[Shift]+[End]를 같이 누르면, 빈셀이 있어도 무시하고, 데이터 끝까지 선택하게 됩니다.
다음 포스팅은 함수의 사용법과 종류에 대해 간략하게 공유 드리겠습니다.
'Excel > 퇴근이 빨라지는 Tutorial' 카테고리의 다른 글
| 퇴근이 빨라지는 함수III - 날짜 및 시간 함수 (0) | 2019.04.21 |
|---|---|
| 퇴근일 빨라지는 함수II - 상대참조와 절대참조 (0) | 2019.04.07 |
| 퇴근이 빨라지는 함수 I - 논리함수 (0) | 2019.04.02 |
| 퇴근이 빨라지는 엑셀 오류 메시지 (0) | 2019.03.26 |
| 퇴근이 빨라지는 기본적인 함수 사용법 (0) | 2019.03.23 |
